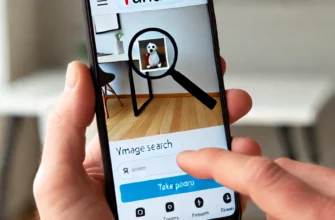Excel – незаменимый инструмент для работы с таблицами, однако даже самые опытные пользователи могут столкнуться с неожиданными трудностями. Одна из наиболее распространенных проблем – стрелки на клавиатуре не перемещают курсор по ячейкам, как обычно. Вместо этого они могут прокручивать лист или вовсе не работать. Давайте разберемся, почему это происходит, и как вернуть управление курсором по ячейкам в Excel.
- Основные причины проблемы
- 1. Функция «Scroll Lock» включена
- 2. Зависание Excel или системные ошибки
- 3. Неисправности клавиатуры
- 4. Конфликт настроек Excel
- 5. Программные конфликты с другими приложениями
- Дополнительные советы по устранению проблемы
- 1. Проверка обновлений Excel
- 2. Сброс настроек Excel
- 3. Удаление и повторная установка Excel
- Как избежать повторного возникновения проблемы
- Заключение
Основные причины проблемы
Проблема с неработающими стрелками в Excel может быть вызвана несколькими факторами. Рассмотрим основные причины и способы их устранения:
- Функция «Scroll Lock» включена
- Зависание Excel или системные ошибки
- Неисправности клавиатуры
- Конфликт настроек Excel
- Программные конфликты с другими приложениями
1. Функция «Scroll Lock» включена
Самая частая причина того, что стрелки не двигают курсор по ячейкам – это включенная функция Scroll Lock. Scroll Lock – это системная клавиша, предназначенная для управления прокруткой в окне программы. При активной функции стрелки перемещают не курсор, а сам лист.
Как проверить, включен ли Scroll Lock:
- Проверьте панель состояния в нижней части окна Excel. Если там отображается надпись «Scroll Lock», значит, функция активна.
- Нажмите клавишу Scroll Lock на клавиатуре, чтобы выключить ее. Обычно она находится в верхней правой части клавиатуры, рядом с клавишами Print Screen и Pause/Break.
Что делать, если нет клавиши Scroll Lock:
- Если на вашей клавиатуре нет этой клавиши (что характерно для некоторых ноутбуков), можно использовать экранную клавиатуру.
- Откройте меню «Пуск» → «Параметры» → «Специальные возможности» → «Клавиатура».
- Включите «Экранную клавиатуру» и нажмите клавишу Scroll Lock на виртуальной клавиатуре.
2. Зависание Excel или системные ошибки
Иногда Excel может зависать, из-за чего не реагирует на нажатия клавиш или неправильно обрабатывает их. Это может произойти из-за большого объема данных, сложных формул или системных сбоев.
Решение:
- Сохраните все открытые документы.
- Перезапустите Excel. Если это не помогло, перезагрузите компьютер.
- Очистите системный кэш, чтобы освободить ресурсы.
3. Неисправности клавиатуры
Иногда причина кроется в самой клавиатуре. Неисправные или залипшие клавиши могут препятствовать корректной работе стрелок.
Проверка и решение:
- Подключите клавиатуру к другому компьютеру и проверьте, работают ли стрелки.
- Если проблема остается, попробуйте использовать другую клавиатуру.
- Если вы используете беспроводную клавиатуру, проверьте батарейки и перезагрузите соединение.
4. Конфликт настроек Excel
Иногда настройки самой программы Excel могут вызывать проблемы с перемещением по ячейкам.
Проверьте настройки курсора:
- Откройте Excel и перейдите в «Файл» → «Параметры» → «Дополнительно».
- В разделе «Параметры редактирования» убедитесь, что флажок «Перемещаться по ячейкам с помощью клавиш со стрелками» установлен.
5. Программные конфликты с другими приложениями
Некоторые программы или системные утилиты могут влиять на работу Excel. В частности, это относится к программам для удаленного управления или приложениям для перепрограммирования клавиш.
Как определить программный конфликт:
- Запустите компьютер в безопасном режиме и попробуйте использовать стрелки в Excel. Если они работают в безопасном режиме, значит, проблема в стороннем приложении.
- Постепенно отключайте программы, работающие в фоновом режиме, и проверяйте работу стрелок после отключения каждой из них.
Дополнительные советы по устранению проблемы
В случае, если перечисленные выше решения не помогли, попробуйте следующие способы:
1. Проверка обновлений Excel
Возможные ошибки могут быть связаны с устаревшей версией программы.
- Откройте Excel и перейдите в «Файл» → «Учетная запись» → «Параметры обновления» → «Обновить сейчас».
- После установки всех обновлений перезапустите программу и проверьте работу стрелок.
2. Сброс настроек Excel
Иногда проблема может быть связана с поврежденными настройками программы. Сброс настроек может помочь устранить проблему:
- Откройте Excel и перейдите в «Файл» → «Параметры» → «Дополнительно».
- Внизу окна выберите «Сбросить параметры».
3. Удаление и повторная установка Excel
В крайних случаях, когда ничего не помогает, попробуйте переустановить Excel:
- Откройте «Панель управления» → «Программы и компоненты».
- Найдите Microsoft Office, щелкните по нему правой кнопкой мыши и выберите «Удалить».
- После этого скачайте и установите новую версию Excel с официального сайта Microsoft.
Как избежать повторного возникновения проблемы
Чтобы в будущем не сталкиваться с проблемой, когда стрелки не перемещают курсор по ячейкам, следуйте этим рекомендациям:
- Регулярно обновляйте Excel – актуальная версия программы содержит исправления ошибок и улучшения функциональности.
- Следите за состоянием клавиатуры – чистите ее от пыли и грязи, чтобы избежать залипания клавиш.
- Следите за системными ресурсами – закрывайте ненужные программы и очищайте кэш, чтобы предотвратить зависания Excel.
- Регулярно проверяйте настройки программы – убедитесь, что параметры курсора и редактирования установлены правильно.
Заключение
Проблема с перемещением курсора по ячейкам с помощью стрелок в Excel может быть вызвана различными причинами – от включенной функции Scroll Lock до конфликтов с другими программами. Однако большинство из этих проблем легко устранимы, если следовать приведенным выше рекомендациям.
Теперь вы знаете, как решить эту проблему и вернуть полноценный контроль над таблицами в Excel. Надеемся, что данная статья была полезной и помогла вам разобраться с этим вопросом.