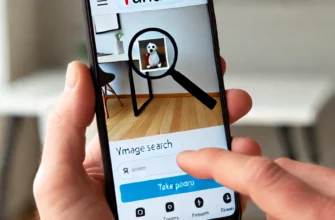PowerPoint – это мощный инструмент для создания презентаций, широко используемый в бизнесе, образовании и других областях. Один из важных аспектов работы с PowerPoint – это возможность изменять размер слайдов. В зависимости от целей вашей презентации, правильный размер слайдов может существенно повлиять на восприятие информации. В этой статье мы подробно рассмотрим, как изменить размер слайдов в PowerPoint, а также дадим советы по выбору оптимальных размеров для различных типов презентаций.
- Зачем нужно изменять размер слайдов?
- Как изменить размер слайдов в PowerPoint
- Шаг 1: Открытие презентации
- Шаг 2: Переход к настройкам страницы
- Шаг 3: Выбор размера слайдов
- Шаг 4: Настройка пользовательских размеров
- Шаг 5: Применение изменений
- Советы по выбору оптимальных размеров слайдов
- Практические примеры
- Пример 1: Изменение размера слайдов для экранной презентации
- Пример 2: Изменение размера слайдов для печати
- Пример 3: Создание презентации для социальных сетей
- Заключение
Зачем нужно изменять размер слайдов?
Перед тем, как перейти к практическим шагам, давайте разберем, зачем вообще может понадобиться изменение размера слайдов:
- Соответствие формату экрана: В зависимости от того, на каком устройстве будет воспроизводиться ваша презентация (компьютер, проектор, телевизор), размеры экрана могут значительно различаться. Правильный размер слайдов обеспечит корректное отображение на всех устройствах.
- Печать презентаций: Если вы планируете распечатать презентацию, важно выбрать размер слайдов, соответствующий формату бумаги, чтобы избежать искажений и сохранить качество изображения.
- Специфические требования: Некоторые конференции или мероприятия могут требовать презентации в определенном формате. Например, если ваша презентация будет включена в видеоролик, может потребоваться нестандартный размер слайдов.
Как изменить размер слайдов в PowerPoint
Шаг 1: Открытие презентации
Прежде всего, откройте презентацию, в которой вы хотите изменить размер слайдов. Если у вас еще нет готовой презентации, вы можете создать новую, выбрав «Файл» -> «Создать» и выбрав шаблон или пустую презентацию.
Шаг 2: Переход к настройкам страницы
Для изменения размера слайдов необходимо перейти в настройки страницы. Сделать это можно следующим образом:
- Перейдите на вкладку «Дизайн» в верхнем меню.
- В группе «Настройка» найдите кнопку «Размер слайда» и нажмите на нее.
Шаг 3: Выбор размера слайдов
После нажатия на кнопку «Размер слайда» откроется меню с несколькими опциями. В зависимости от ваших потребностей, вы можете выбрать один из предустановленных размеров или задать собственные параметры.
- Стандарт (4:3): Этот размер подходит для старых мониторов и проекторов с соотношением сторон 4:3.
- Широкоэкранный (16:9): Подходит для современных мониторов, ноутбуков и проекторов. Это наиболее распространенный формат для презентаций.
- Настроить размер слайда: Если вам нужно задать нестандартные размеры, выберите эту опцию. Откроется окно, где вы сможете ввести точные значения ширины и высоты слайдов.
Шаг 4: Настройка пользовательских размеров
Если вы выбрали «Настроить размер слайда», выполните следующие действия:
- Введите необходимые значения ширины и высоты в соответствующие поля.
- Выберите ориентацию слайдов (книжная или альбомная).
- Нажмите «ОК», чтобы применить изменения.
Шаг 5: Применение изменений
После настройки размера слайдов PowerPoint предложит два варианта адаптации содержимого:
- Увеличить: Этот вариант позволяет увеличить размер всех элементов на слайде, чтобы они соответствовали новым размерам слайда.
- Обеспечить вмещаемость: Этот вариант сохраняет размер элементов таким, каким он был, но адаптирует их расположение на слайде, чтобы все они поместились в новых размерах.
Выберите подходящий вариант в зависимости от ваших предпочтений и целей.
Советы по выбору оптимальных размеров слайдов
- Для экранных презентаций: Если вы создаете презентацию для отображения на экране (например, на конференции или в классе), обычно лучше всего использовать формат 16:9. Он подходит для большинства современных устройств и обеспечивает хорошее соотношение сторон для демонстрации графиков, изображений и текста.
- Для печатных материалов: Если ваша презентация будет распечатана, выберите размер, соответствующий формату бумаги. Например, для печати на листах формата A4 лучше использовать соотношение сторон 4:3 или задать пользовательские размеры, соответствующие формату A4.
- Для социальных сетей: Если вы создаете презентацию для публикации в социальных сетях, учитывайте требования платформы. Например, квадратный формат (1:1) может быть подходящим для Instagram, а вертикальный формат (9:16) – для Stories.
- Универсальные размеры: Если вы не уверены, какой размер выбрать, используйте формат 16:9. Этот размер является стандартом для большинства устройств и платформ.
Практические примеры
Пример 1: Изменение размера слайдов для экранной презентации
Предположим, у вас есть презентация для конференции, и вы знаете, что она будет отображаться на широкоформатном экране. В этом случае лучше всего изменить размер слайдов на формат 16:9. Для этого выполните шаги, описанные выше, и выберите «Широкоэкранный (16:9)» в меню «Размер слайда».
Пример 2: Изменение размера слайдов для печати
Допустим, вы готовите учебные материалы, которые будут распечатаны и розданы участникам. В этом случае выберите формат 4:3 или задайте пользовательские размеры, соответствующие формату бумаги, на которой вы будете печатать. Для этого выберите «Настроить размер слайда» и введите нужные значения.
Пример 3: Создание презентации для социальных сетей
Если вы создаете презентацию для публикации в социальных сетях, например, в Instagram Stories, выберите формат 9:16. Это обеспечит корректное отображение на мобильных устройствах в вертикальном режиме. Опять же, используйте опцию «Настроить размер слайда» для ввода точных значений.
Заключение
Изменение размера слайдов в PowerPoint – это важный шаг при создании презентаций, который может значительно повлиять на их восприятие. Важно учитывать конечное устройство или формат, на котором будет отображаться ваша презентация, и выбирать соответствующий размер слайдов. В этой статье мы рассмотрели, как изменить размер слайдов, а также дали советы по выбору оптимальных размеров для различных целей. Теперь вы готовы создавать презентации, которые будут выглядеть профессионально и привлекательно на любом устройстве или носителе.