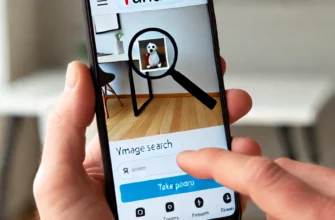Microsoft Word — один из самых популярных текстовых редакторов, который используется не только для создания текстов, но и для оформления таблиц, графиков и прочих структурированных данных. Однако, несмотря на свою простоту, работа с таблицами в Word может вызвать определенные трудности, особенно если речь идет об объединении ячеек. В этой статье мы рассмотрим, как правильно объединять несколько ячеек в одну в Word, и дадим пошаговые инструкции, которые помогут вам освоить этот процесс.
- Зачем нужно объединять ячейки в Word?
- Подготовка к объединению ячеек в Word
- Пошаговая инструкция по объединению ячеек в Word
- Шаг 1: Выделите ячейки, которые нужно объединить
- Шаг 2: Объедините выделенные ячейки
- Шаг 3: Настройка объединенной ячейки
- Объединение ячеек с помощью контекстного меню
- Восстановление исходного состояния ячеек
- Ошибки при объединении ячеек и как их избежать
- Альтернативы объединению ячеек в Word
- Заключение
Зачем нужно объединять ячейки в Word?
Прежде чем приступить к пошаговому руководству, важно понимать, почему и в каких случаях необходимо объединять ячейки таблицы. Объединение ячеек позволяет:
- Создать заголовок для всей таблицы, который будет занимать несколько колонок.
- Упрощать структуру таблицы, делая ее более удобной для чтения.
- Комбинировать данные из нескольких ячеек в одну для создания компактных отчетов и справок.
- Создавать сложные макеты таблиц, которые невозможно реализовать с помощью стандартных настроек.
Объединение ячеек делает таблицу визуально привлекательной и упрощает восприятие информации, что особенно важно при подготовке отчетов, коммерческих предложений или презентаций.
Подготовка к объединению ячеек в Word
Перед тем как начать процесс объединения ячеек, убедитесь, что у вас есть готовая таблица, в которой требуется выполнить данное действие. Если таблица еще не создана, вы можете легко вставить ее, воспользовавшись следующим алгоритмом:
- Откройте Microsoft Word и создайте новый документ или откройте существующий.
- Перейдите на вкладку «Вставка» в верхнем меню.
- Нажмите на кнопку «Таблица» и выберите нужное количество строк и столбцов, или используйте опцию «Вставить таблицу» для более точной настройки.
Теперь, когда таблица создана, можно приступать к объединению ячеек.
Пошаговая инструкция по объединению ячеек в Word
Процесс объединения ячеек в Word прост и состоит из нескольких шагов. Давайте рассмотрим их детально.
Шаг 1: Выделите ячейки, которые нужно объединить
Первый шаг к объединению ячеек — выделение тех ячеек, которые вы хотите объединить в одну. Для этого:
- Наведите курсор на первую ячейку, которую нужно объединить.
- Нажмите левую кнопку мыши и, удерживая ее, выделите все остальные ячейки, которые нужно объединить.
- Убедитесь, что выделение захватило все необходимые ячейки.
Визуально выделенные ячейки будут выделены синим цветом или другим цветом, в зависимости от настроек вашей темы.
Шаг 2: Объедините выделенные ячейки
После выделения ячеек необходимо выполнить команду объединения. Для этого:
- Перейдите на вкладку «Макет» (на некоторых версиях Word эта вкладка может называться «Работа с таблицами»).
- Найдите и нажмите кнопку «Объединить ячейки». Эта кнопка обычно расположена в группе «Объединение».
После этого все выделенные ячейки объединятся в одну большую ячейку. Обратите внимание, что текст, находящийся в этих ячейках, также объединится в одной ячейке.
Шаг 3: Настройка объединенной ячейки
После объединения ячейки могут потребовать дополнительной настройки для лучшего отображения информации. Вы можете изменить следующие параметры:
- Выравнивание текста. Перейдите на вкладку «Макет» и выберите нужное выравнивание текста (по левому, правому краю, по центру и т.д.).
- Цвет заливки. Вкладка «Конструктор» позволит выбрать цвет заливки ячейки для выделения заголовков или ключевых данных.
- Границы. Вы можете настроить границы объединенной ячейки, добавив или удалив линии.
Эти настройки позволят сделать таблицу более удобной для восприятия и визуально привлекательной.
Объединение ячеек с помощью контекстного меню
Кроме стандартного способа объединения ячеек через вкладку «Макет», можно использовать и более быстрый метод — контекстное меню.
- Выделите необходимые ячейки.
- Щелкните правой кнопкой мыши по выделению.
- В появившемся меню выберите «Объединить ячейки».
Этот метод особенно удобен, если вам нужно быстро объединить несколько ячеек без использования верхних панелей.
Восстановление исходного состояния ячеек
Если вы случайно объединили ячейки и хотите вернуть их в исходное состояние, выполните следующие действия:
- Выделите объединенную ячейку.
- Перейдите на вкладку «Макет» и нажмите кнопку «Разделить ячейки».
- В открывшемся окне выберите нужное количество строк и столбцов для разделения.
Ошибки при объединении ячеек и как их избежать
Процесс объединения ячеек кажется простым, но иногда возникают ошибки, которые могут испортить всю таблицу. Вот несколько распространенных проблем и способов их решения:
- Потеря данных. Объединение ячеек может привести к удалению текста, если в нескольких ячейках содержится информация. Рекомендуется сохранять копию таблицы перед выполнением этой операции.
- Неправильное выделение. Иногда пользователи выделяют лишние ячейки, что приводит к нежелательным изменениям. Тщательно проверяйте выделение перед выполнением команды объединения.
- Нарушение форматирования. После объединения ячеек может потребоваться ручная корректировка форматирования. Обратите внимание на шрифты, выравнивание и границы.
Альтернативы объединению ячеек в Word
Если объединение ячеек не решает вашу задачу или приводит к сложностям, рассмотрите альтернативные методы:
- Использование ячеек с широкой границей. Вместо объединения можно настроить ячейки так, чтобы они выглядели как одна, просто удалив промежуточные границы.
- Вставка пустых строк и столбцов. В некоторых случаях можно обойтись без объединения ячеек, просто добавив дополнительные строки или столбцы для разделения данных.
Заключение
Объединение ячеек в Word — это простая, но полезная функция, которая помогает сделать таблицы более читабельными и профессиональными. Понимание процесса объединения и использование дополнительных настроек поможет вам создавать качественные документы для работы, учебы или личных нужд. Следуя пошаговым инструкциям, вы сможете легко и быстро объединять ячейки в Word, избегая распространенных ошибок и делая таблицы максимально эффективными.