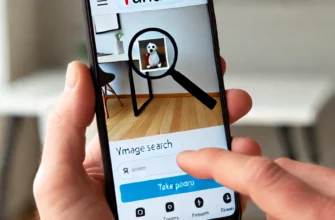Перенос операционной системы Windows 10 с одного жесткого диска на другой может потребоваться по различным причинам: увеличение объема хранилища, переход на более быстрый SSD или замена старого жесткого диска. Независимо от причины, этот процесс требует тщательного подхода и выполнения ряда шагов, чтобы избежать потери данных и сохранить работоспособность системы. В этом руководстве мы подробно рассмотрим, как перенести Windows 10 с диска C на диск D.
- Подготовка к переносу
- Шаг 1: Резервное копирование данных
- Шаг 2: Подготовка нового диска
- Шаг 3: Установка программного обеспечения для клонирования
- Процесс клонирования
- Шаг 1: Запуск программы клонирования
- Шаг 2: Выбор исходного и целевого диска
- Шаг 3: Настройка параметров клонирования
- Шаг 4: Начало процесса клонирования
- Завершение переноса и настройка системы
- Шаг 1: Перезагрузка и выбор загрузочного диска
- Шаг 2: Проверка работоспособности системы
- Шаг 3: Очистка старого диска (при необходимости)
- Решение возможных проблем
- Проблема 1: Система не загружается с нового диска
- Проблема 2: Недостаточно места на новом диске
- Проблема 3: Проблемы с активацией Windows
- Заключение
Подготовка к переносу
Шаг 1: Резервное копирование данных
Перед началом процесса переноса настоятельно рекомендуется создать резервные копии всех важных данных. В случае ошибки или сбоя в процессе переноса вы сможете восстановить все данные из резервной копии. Для создания резервной копии можно использовать встроенные средства Windows, такие как «История файлов» или сторонние программы, такие как Acronis True Image или Macrium Reflect.
Шаг 2: Подготовка нового диска
Прежде чем начать перенос операционной системы, необходимо подготовить новый диск. Убедитесь, что диск D правильно подключен и распознан системой. Новый диск должен иметь достаточный объем для размещения всех данных с диска C.
Шаг 3: Установка программного обеспечения для клонирования
Для переноса операционной системы на новый диск потребуется специальное программное обеспечение для клонирования. Существует множество программ, которые могут помочь в этом процессе, среди них:
- Acronis True Image
- Macrium Reflect
- EaseUS Todo Backup
- MiniTool Partition Wizard
Выберите подходящее программное обеспечение и установите его на ваш компьютер.
Процесс клонирования
Шаг 1: Запуск программы клонирования
Откройте установленную программу клонирования и выберите опцию клонирования диска. В зависимости от используемого программного обеспечения, интерфейс может немного отличаться, но общий принцип остается одинаковым.
Шаг 2: Выбор исходного и целевого диска
Выберите исходный диск (диск C), с которого будет клонироваться операционная система, и целевой диск (диск D), на который будет перенесена система. Убедитесь, что все данные на целевом диске D будут перезаписаны.
Шаг 3: Настройка параметров клонирования
В некоторых программах клонирования вы можете настроить дополнительные параметры, такие как размер разделов, оптимизация SSD и другие. Настройки по умолчанию обычно подходят для большинства случаев, но при необходимости вы можете внести изменения.
Шаг 4: Начало процесса клонирования
После настройки параметров запустите процесс клонирования. Этот процесс может занять некоторое время, в зависимости от объема данных и скорости работы вашего оборудования. Важно не прерывать процесс и дождаться его завершения.
Завершение переноса и настройка системы
Шаг 1: Перезагрузка и выбор загрузочного диска
После завершения процесса клонирования перезагрузите компьютер и войдите в BIOS/UEFI. Для этого во время запуска компьютера нажмите клавишу, указанную на экране (чаще всего это Del, F2 или F12). В BIOS/UEFI выберите новый диск (диск D) в качестве загрузочного устройства.
Шаг 2: Проверка работоспособности системы
После настройки загрузочного диска сохраните изменения и перезагрузите компьютер. Ваша система должна загрузиться с нового диска. Проверьте, что все приложения и данные работают корректно.
Шаг 3: Очистка старого диска (при необходимости)
Если вы убедились, что система работает корректно с нового диска, вы можете очистить старый диск C для использования его в других целях. Для этого можно использовать встроенные средства Windows или сторонние программы для управления дисками.
Решение возможных проблем
Проблема 1: Система не загружается с нового диска
Если система не загружается с нового диска, убедитесь, что вы правильно настроили BIOS/UEFI. Возможно, требуется повторно выбрать загрузочное устройство. Также проверьте, корректно ли завершился процесс клонирования.
Проблема 2: Недостаточно места на новом диске
Если на новом диске недостаточно места для клонирования всей системы, возможно, потребуется удалить ненужные файлы или увеличить объем нового диска. Вы также можете рассмотреть возможность переноса только операционной системы без пользовательских данных.
Проблема 3: Проблемы с активацией Windows
В некоторых случаях после переноса системы может потребоваться повторная активация Windows. Если система запрашивает активацию, убедитесь, что вы используете корректный ключ продукта. При необходимости свяжитесь с поддержкой Microsoft.
Заключение
Перенос Windows 10 с диска C на диск D может показаться сложной задачей, но следуя этому пошаговому руководству, вы сможете успешно выполнить эту операцию. Важно внимательно следить за каждым шагом и создавать резервные копии данных, чтобы избежать потери информации. Использование надежного программного обеспечения для клонирования и правильная настройка системы после переноса помогут вам успешно завершить процесс и продолжить работу с новым диском.
Теперь ваш компьютер готов к новым задачам с обновленным хранилищем и улучшенной производительностью. Если у вас возникнут вопросы или проблемы в процессе переноса, не стесняйтесь обращаться за помощью к специалистам или искать ответы в интернете. Удачи!