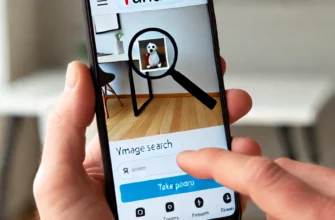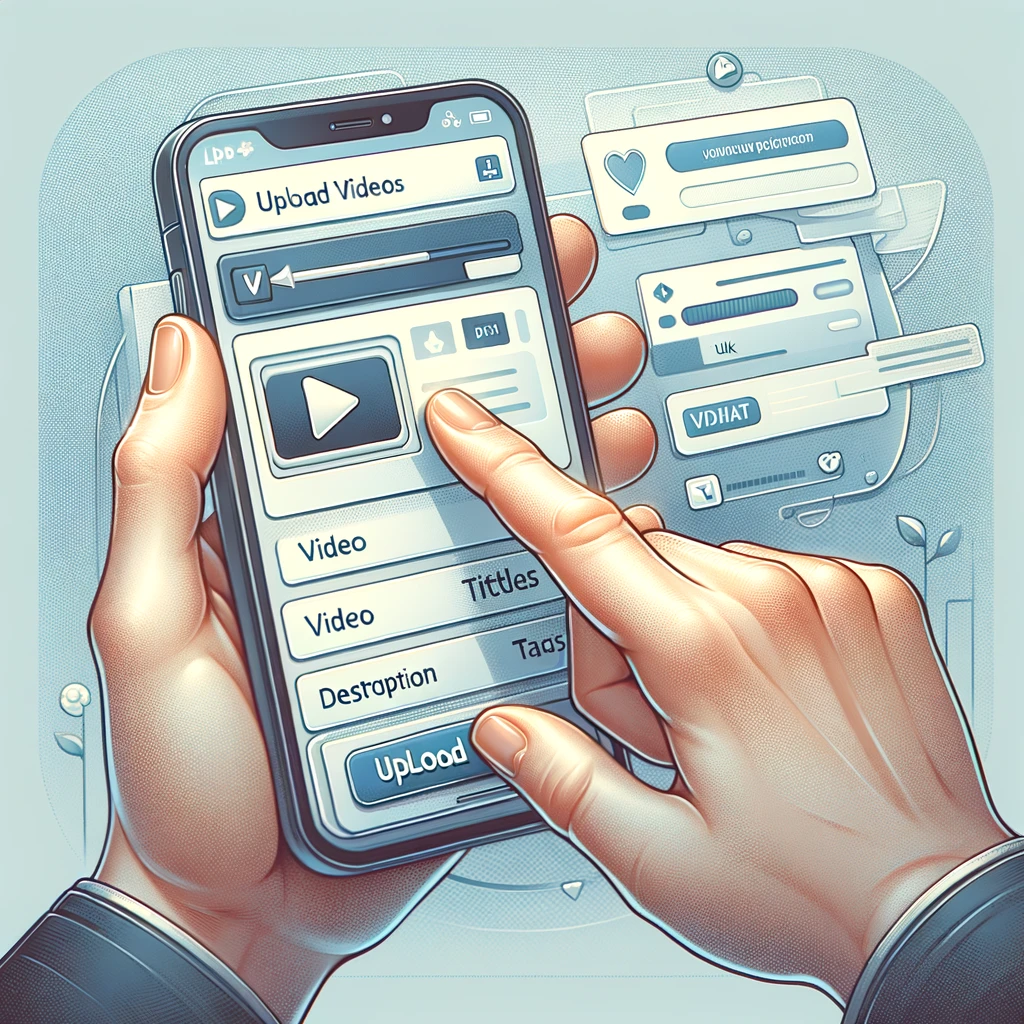
ВКонтакте (VK) — одна из крупнейших социальных сетей в России и странах СНГ, позволяющая пользователям делиться разнообразным контентом, включая фотографии, музыку, текстовые посты и видео. В этой статье мы подробно рассмотрим, как загрузить и разместить видео на вашу страницу, в сообщество или отправить его в личное сообщение.
1. Подготовка видео к загрузке
Перед тем как загрузить видео, убедитесь, что оно соответствует техническим требованиям ВКонтакте. Основные параметры включают:
- Формат видео: Рекомендуется использовать форматы MP4 и MOV.
- Разрешение: Поддерживаются разрешения от 360p до 1080p и выше.
- Размер файла: Максимальный размер файла — 2 ГБ.
- Длительность видео: До 12 часов.
Также убедитесь, что ваше видео не нарушает правила и политику использования ВКонтакте, включая запреты на контент, нарушающий авторские права, пропаганду насилия, ненависти и другие нарушения.
2. Загрузка видео на ВКонтакте
Существует несколько способов загрузить видео на ВКонтакте: через страницу, сообщество или в личное сообщение.
2.1. Загрузка видео на вашу страницу
- Войдите в свой аккаунт: Перейдите на сайт ВКонтакте и войдите в свою учетную запись.
- Перейдите в раздел «Видео»: Нажмите на кнопку «Видео» в меню слева.
- Нажмите «Добавить видео»: В правом верхнем углу нажмите на кнопку «Добавить видео».
- Выберите источник видео: Вы можете загрузить видео с вашего устройства или указать ссылку на видео из интернета.
- Настройте параметры видео: Укажите название, описание, теги и категорию видео. Эти параметры помогут другим пользователям найти ваше видео.
- Нажмите «Загрузить»: После настройки всех параметров нажмите «Загрузить» и дождитесь окончания загрузки. Процесс может занять некоторое время в зависимости от размера файла и скорости вашего интернета.
2.2. Загрузка видео в сообщество
- Войдите в аккаунт и перейдите в сообщество: Войдите в свою учетную запись ВКонтакте и перейдите на страницу сообщества, в которое вы хотите загрузить видео.
- Откройте раздел «Видео» в сообществе: В меню сообщества найдите и нажмите на раздел «Видео».
- Добавить видео: Нажмите на кнопку «Добавить видео» и выберите видео для загрузки.
- Настройте параметры видео: Укажите название, описание и другие параметры, как и при загрузке на личную страницу.
- Загрузите видео: Нажмите «Загрузить» и дождитесь окончания процесса загрузки.
2.3. Отправка видео в личное сообщение
- Откройте диалог с пользователем: Перейдите в раздел «Сообщения» и выберите пользователя, которому хотите отправить видео.
- Нажмите на иконку скрепки: В поле ввода сообщения нажмите на иконку скрепки и выберите «Видео».
- Выберите видео: Выберите видео из ваших загруженных видео или загрузите новое.
- Отправьте сообщение: После выбора или загрузки видео нажмите «Отправить».
3. Управление загруженными видео
После загрузки видео на ВКонтакте вы можете управлять ими, редактировать информацию и настраивать параметры доступа.
3.1. Редактирование информации о видео
- Перейдите в раздел «Видео»: Найдите видео, которое хотите отредактировать, и нажмите на него.
- Нажмите «Редактировать»: В правом верхнем углу страницы с видео нажмите на кнопку «Редактировать».
- Измените информацию: Вы можете изменить название, описание, теги и категорию видео. Также можно добавить время начала и окончания для обрезки видео.
- Сохраните изменения: Нажмите «Сохранить» для применения изменений.
3.2. Настройка параметров доступа
- Перейдите к настройкам видео: Откройте видео и нажмите на кнопку «Редактировать».
- Настройте параметры доступа: Вы можете выбрать, кто может просматривать ваше видео (все пользователи, друзья, только вы) и кто может комментировать его.
- Сохраните изменения: Нажмите «Сохранить» для применения изменений.
4. Создание и управление плейлистами
Плейлисты позволяют организовать ваши видео по темам или категориям, что делает их более удобными для просмотра.
4.1. Создание плейлиста
- Перейдите в раздел «Видео»: Нажмите на раздел «Видео» в меню.
- Нажмите «Создать плейлист»: В верхней части страницы нажмите на кнопку «Создать плейлист».
- Настройте плейлист: Укажите название, описание и обложку для плейлиста. Вы можете загрузить обложку с вашего устройства.
- Добавьте видео: Выберите видео для добавления в плейлист и нажмите «Сохранить».
4.2. Управление плейлистами
- Откройте плейлист: Перейдите в раздел «Видео» и выберите нужный плейлист.
- Редактирование плейлиста: Нажмите «Редактировать» для изменения информации о плейлисте или добавления/удаления видео.
- Удаление плейлиста: Нажмите на «Удалить плейлист», если вы хотите удалить его.
5. Советы и рекомендации
5.1. Оптимизация видео для ВКонтакте
- Используйте подходящее разрешение: Для наилучшего качества рекомендуется загружать видео в формате 1080p.
- Следите за размером файла: Если ваше видео слишком большое, используйте программы для сжатия видео без потери качества.
- Добавьте субтитры: Субтитры могут сделать ваше видео доступным для большего числа пользователей, включая людей с нарушениями слуха.
5.2. Повышение видимости видео
- Оптимизируйте заголовок и описание: Используйте ключевые слова, чтобы другие пользователи могли легко найти ваше видео.
- Добавьте теги: Теги помогут пользователям найти ваше видео по определенным темам.
- Поделитесь видео в других социальных сетях: Разместите ссылки на ваше видео в других социальных сетях для привлечения большего числа зрителей.
6. Заключение
Загрузка видео на ВКонтакте — простой и удобный способ делиться своим контентом с друзьями, семьей и подписчиками. Следуя этому руководству, вы сможете легко загрузить и настроить видео, управлять ими и повысить их видимость. Не забывайте следовать рекомендациям и правилам ВКонтакте, чтобы ваш контент оставался доступным и интересным для широкой аудитории.