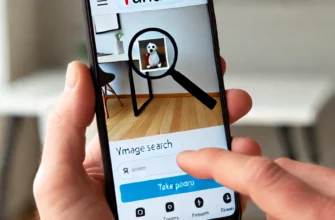Прозрачный фон является важным элементом в графическом дизайне и редактировании изображений. Он позволяет накладывать изображения на различные фоны без появления нежелательных белых или цветных рамок. В этом руководстве мы рассмотрим, как сделать прозрачный фон в Paint, а также в более современных версиях Paint 3D и других альтернативных инструментах.
Microsoft Paint, более известный просто как Paint, является одним из самых популярных инструментов для базового редактирования изображений. Он поставляется вместе с Windows на протяжении десятилетий и имеет простейший интерфейс, который позволяет пользователям легко обрабатывать изображения. Однако Paint имеет ограниченные возможности, особенно когда речь идет о создании прозрачного фона.
- Преимущества прозрачного фона
- Создание прозрачного фона в Paint
- Шаг 1: Выбор изображения
- Шаг 2: Использование инструмента «Ластик»
- Шаг 3: Сохранение изображения
- Использование Paint 3D
- Шаг 1: Открытие изображения в Paint 3D
- Шаг 2: Использование магического выделения
- Шаг 3: Удаление фона
- Шаг 4: Сохранение изображения
- Альтернативные инструменты для создания прозрачного фона
- GIMP
- Шаг 1: Открытие изображения в GIMP
- Шаг 2: Добавление альфа-канала
- Шаг 3: Выделение фона
- Шаг 4: Удаление фона
- Шаг 5: Сохранение изображения
- Adobe Photoshop
- Шаг 1: Открытие изображения в Photoshop
- Шаг 2: Добавление альфа-канала
- Шаг 3: Использование инструмента «Волшебная палочка»
- Шаг 4: Удаление фона
- Шаг 5: Сохранение изображения
- Заключение
Преимущества прозрачного фона
- Гибкость в дизайне: Прозрачные фоны позволяют размещать изображения на любом фоне без необходимости беспокоиться о слиянии цветов.
- Профессиональный вид: Логотипы и иконки с прозрачными фонами выглядят более профессионально и аккуратно.
- Универсальность: Такие изображения можно использовать в различных проектах, от веб-дизайна до создания презентаций и печатных материалов.
Теперь перейдем к процессу создания прозрачного фона в Paint и альтернативных инструментах.
Создание прозрачного фона в Paint
К сожалению, Microsoft Paint не поддерживает создание прозрачного фона напрямую. Однако есть несколько обходных путей, которые можно использовать для достижения желаемого результата.
Шаг 1: Выбор изображения
Откройте Paint и загрузите изображение, с которым вы хотите работать. Это можно сделать, нажав «Файл» > «Открыть» и выбрав нужный файл.
Шаг 2: Использование инструмента «Ластик»
Если фон изображения одноцветный, можно использовать инструмент «Ластик» для его удаления. Выберите инструмент «Ластик» на панели инструментов и начните стирать фон. Этот метод может занять некоторое время и требует точности.
Шаг 3: Сохранение изображения
После удаления фона сохраните изображение. Однако Paint не поддерживает сохранение изображений с прозрачным фоном в формате PNG. Чтобы обойти это ограничение, сохраните изображение в формате BMP или GIF.
Использование Paint 3D
Paint 3D — это более современная версия Paint, которая поставляется с Windows 10. Она имеет расширенные функции и позволяет создавать изображения с прозрачным фоном.
Шаг 1: Открытие изображения в Paint 3D
Откройте Paint 3D и загрузите изображение, с которым вы хотите работать. Это можно сделать, нажав «Меню» > «Открыть» и выбрав нужный файл.
Шаг 2: Использование магического выделения
Используйте инструмент «Магическое выделение», чтобы выделить объект, который вы хотите оставить на прозрачном фоне. Нажмите кнопку «Магическое выделение» на панели инструментов и обведите объект. Paint 3D автоматически попытается выделить объект. При необходимости отредактируйте выделение вручную.
Шаг 3: Удаление фона
После завершения выделения нажмите «Готово». Теперь фон будет удален, и останется только выделенный объект.
Шаг 4: Сохранение изображения
Для сохранения изображения с прозрачным фоном нажмите «Меню» > «Сохранить как» > «Изображение». Выберите формат PNG и установите флажок «Прозрачность».
Альтернативные инструменты для создания прозрачного фона
Хотя Paint и Paint 3D могут быть полезными, существуют и другие инструменты, которые предлагают более продвинутые функции для работы с прозрачными фонами. Рассмотрим некоторые из них.
GIMP
GIMP (GNU Image Manipulation Program) — это мощный и бесплатный редактор изображений, который предлагает множество функций, включая создание прозрачных фонов.
Шаг 1: Открытие изображения в GIMP
Откройте GIMP и загрузите изображение, с которым вы хотите работать. Это можно сделать, нажав «Файл» > «Открыть» и выбрав нужный файл.
Шаг 2: Добавление альфа-канала
Для создания прозрачного фона необходимо добавить альфа-канал. Нажмите «Слой» > «Прозрачность» > «Добавить альфа-канал».
Шаг 3: Выделение фона
Используйте инструмент «Выделение по цвету», чтобы выделить фон. Нажмите на фон, и GIMP автоматически выделит все области с похожими цветами.
Шаг 4: Удаление фона
После выделения фона нажмите клавишу Delete. Фон будет удален, и останется прозрачный фон.
Шаг 5: Сохранение изображения
Для сохранения изображения с прозрачным фоном нажмите «Файл» > «Экспортировать как» и выберите формат PNG.
Adobe Photoshop
Adobe Photoshop — это профессиональный инструмент для работы с изображениями, который предлагает мощные функции для создания прозрачных фонов.
Шаг 1: Открытие изображения в Photoshop
Откройте Photoshop и загрузите изображение, с которым вы хотите работать. Это можно сделать, нажав «Файл» > «Открыть» и выбрав нужный файл.
Шаг 2: Добавление альфа-канала
Для создания прозрачного фона необходимо добавить альфа-канал. Нажмите «Слои» > «Добавить альфа-канал».
Шаг 3: Использование инструмента «Волшебная палочка»
Используйте инструмент «Волшебная палочка», чтобы выделить фон. Нажмите на фон, и Photoshop автоматически выделит все области с похожими цветами.
Шаг 4: Удаление фона
После выделения фона нажмите клавишу Delete. Фон будет удален, и останется прозрачный фон.
Шаг 5: Сохранение изображения
Для сохранения изображения с прозрачным фоном нажмите «Файл» > «Сохранить как» и выберите формат PNG.
Заключение
Создание прозрачного фона может показаться сложным, особенно если у вас нет опыта работы с графическими редакторами. Однако с помощью этого руководства и использования различных инструментов, таких как Paint, Paint 3D, GIMP и Adobe Photoshop, вы сможете легко и быстро создать изображения с прозрачным фоном.
Прозрачные фоны открывают множество возможностей для творчества и позволяют создавать профессионально выглядящие изображения для различных проектов. Независимо от того, используете ли вы Paint или более продвинутые инструменты, важно помнить, что практика и эксперименты помогут вам достичь желаемых результатов.