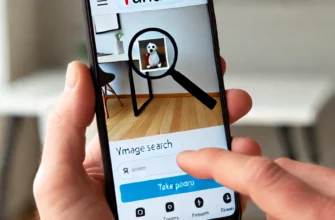Владельцы MacBook часто устанавливают Windows с помощью Boot Camp или других программ для расширения функционала своих устройств. Однако со временем возникает необходимость в освобождении места на жестком диске или возврате к чистой macOS. Если вы решили удалить Windows со своего MacBook, но не знаете, как это сделать, не переживайте. В этой статье мы расскажем, как безопасно и правильно удалить Windows, используя встроенные инструменты и альтернативные методы.
- Почему возникает необходимость удалить Windows с MacBook?
- Способы удаления Windows с MacBook
- Метод 1: Удаление Windows с помощью Boot Camp Assistant
- Метод 2: Удаление Windows с помощью Disk Utility
- Метод 3: Удаление Windows с помощью сторонних приложений
- Важные советы и предостережения
- Как проверить, что Windows полностью удалена
- Заключение
Почему возникает необходимость удалить Windows с MacBook?
Существует несколько причин, по которым пользователи хотят удалить Windows с MacBook:
- Недостаток свободного места: установка Windows занимает значительное количество пространства на вашем жестком диске, что может создавать проблемы с хранением данных и установкой других приложений.
- Переход на новую версию macOS: некоторые предпочитают пользоваться исключительно macOS и не хотят делить свой компьютер с другой операционной системой.
- Проблемы с производительностью: использование Windows на MacBook может привести к снижению производительности или конфликтам с оборудованием.
Способы удаления Windows с MacBook
Для удаления Windows существует несколько методов, среди которых:
- Удаление через Boot Camp Assistant (Ассистент Boot Camp).
- Удаление через Disk Utility (Утилита дисков).
- Удаление с помощью сторонних приложений.
Рассмотрим каждый из этих способов подробнее.
Метод 1: Удаление Windows с помощью Boot Camp Assistant
Boot Camp Assistant — это стандартное приложение для установки и управления Windows на MacBook. Если вы изначально устанавливали Windows через Boot Camp, это самый простой способ удалить операционную систему и вернуть место на жестком диске.
Шаг 1: Запустите Boot Camp Assistant
- Откройте приложение «Finder» и перейдите в «Программы».
- Найдите папку «Утилиты» и запустите «Ассистент Boot Camp».
Шаг 2: Начало процесса удаления
- При запуске программы Boot Camp Assistant вы увидите несколько опций. В зависимости от версии macOS, вам будет предложено выбрать раздел для удаления.
- Выберите опцию «Удалить Windows 10 или более позднюю версию» и нажмите «Продолжить».
Шаг 3: Подтвердите удаление
- Boot Camp Assistant попросит подтвердить удаление раздела Windows. Обратите внимание, что все данные на этом разделе будут удалены.
- Нажмите «Восстановить» или «Удалить» в зависимости от версии вашей macOS.
Шаг 4: Дождитесь завершения процесса
После подтверждения начнется процесс удаления. Boot Camp Assistant автоматически удалит раздел Windows и объединит его с основным разделом macOS. Это может занять несколько минут.
Преимущества этого метода:
- Простота и безопасность использования.
- Поддерживается официальным приложением от Apple.
- Не требует дополнительных программ.
Метод 2: Удаление Windows с помощью Disk Utility
Этот метод более универсален и подходит тем, кто хочет вручную удалить раздел Windows, особенно если установка производилась не через Boot Camp.
Шаг 1: Запустите Disk Utility
- Откройте «Finder» и перейдите в «Программы» → «Утилиты».
- Запустите приложение «Утилита дисков» (Disk Utility).
Шаг 2: Найдите раздел Windows
- В списке дисков слева найдите раздел с названием «BOOTCAMP» или другим именем, которое вы использовали для установки Windows.
- Выделите этот раздел.
Шаг 3: Удалите раздел Windows
- Нажмите на кнопку «Стереть» в верхней части окна.
- Подтвердите удаление раздела. Убедитесь, что вы выбрали именно раздел Windows, чтобы случайно не стереть данные с macOS.
Шаг 4: Расширьте основной раздел macOS
- После удаления Windows раздела останется неразмеченное пространство на диске.
- Чтобы объединить его с основным разделом macOS, выберите раздел с macOS и нажмите «Раздел» (Partition).
- Увеличьте размер раздела до максимально возможного, чтобы включить неразмеченное пространство.
Преимущества этого метода:
- Полный контроль над процессом удаления.
- Позволяет настроить разделы вручную.
Метод 3: Удаление Windows с помощью сторонних приложений
Если стандартные инструменты не справляются или вы предпочитаете использовать сторонние программы, существуют приложения, которые помогают управлять разделами жесткого диска.
Популярные программы для управления разделами:
- Paragon Hard Disk Manager: предлагает продвинутые функции для управления разделами, включая удаление, объединение и создание новых разделов.
- GParted: бесплатное программное обеспечение с открытым исходным кодом, которое позволяет управлять разделами на жестком диске.
- Disk Drill: предназначен для восстановления данных, но также позволяет управлять разделами и удалять ненужные операционные системы.
Как удалить Windows с помощью Paragon Hard Disk Manager:
- Скачайте и установите приложение на свой MacBook.
- Запустите Paragon Hard Disk Manager и выберите жесткий диск, на котором установлена Windows.
- Найдите раздел Windows (обычно отмеченный как BOOTCAMP) и выберите опцию «Удалить».
- После завершения процесса объедините освободившееся пространство с разделом macOS.
Преимущества использования сторонних приложений:
- Более продвинутые возможности управления разделами.
- Возможность использования дополнительных функций, таких как резервное копирование и восстановление данных.
Важные советы и предостережения
- Резервное копирование данных: Перед удалением Windows обязательно создайте резервные копии важных файлов, поскольку процесс удаления приведет к безвозвратной потере данных на этом разделе.
- Убедитесь в правильности выбранного раздела: Ошибка при удалении может привести к потере данных на основном разделе macOS. Будьте внимательны и аккуратны.
- Не прерывайте процесс удаления: Прерывание процесса может привести к повреждению файловой системы и возникновению проблем при загрузке macOS.
Как проверить, что Windows полностью удалена
После удаления Windows проверьте, что раздел был успешно объединен с основным диском macOS:
- Перейдите в меню Apple → «Об этом Mac» → «Хранилище».
- Убедитесь, что отображается весь объем вашего жесткого диска, и что Windows раздел больше не существует.
Заключение
Удаление Windows с MacBook — это несложный процесс, если следовать инструкциям. Выбор метода зависит от того, каким способом вы устанавливали Windows и предпочитаете ли использовать стандартные или сторонние инструменты. Использование Boot Camp Assistant — наиболее безопасный и простой способ для большинства пользователей, в то время как утилита дисков и сторонние приложения предоставляют более гибкие возможности управления разделами.
Теперь, когда вы знаете, как удалить Windows с MacBook, вы сможете освободить место на вашем компьютере и вернуться к использованию macOS в полном объеме.