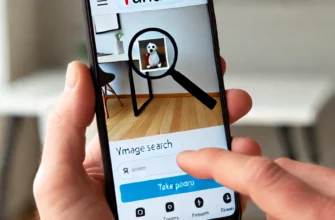Панель управления в операционной системе Windows – это один из ключевых инструментов для настройки и управления различными параметрами системы. В последние версии Windows, начиная с Windows 8, Microsoft постепенно убирает Панель управления, заменяя её на новое приложение «Параметры». Однако многие пользователи по-прежнему предпочитают старую Панель управления из-за её удобства и привычного интерфейса. В этой статье мы рассмотрим, как вернуть Панель управления на экран, а также подробно объясним, как использовать её для различных задач.
- История Панели управления
- Как вернуть Панель управления на экран
- Способ 1: Использование меню «Пуск»
- Способ 2: Создание ярлыка на рабочем столе
- Способ 3: Использование командной строки
- Способ 4: Использование сочетаний клавиш
- Способ 5: Использование PowerShell
- Настройка Панели управления
- Смена вида
- Настройка быстрого доступа
- Использование Панели управления
- Настройка сетевых подключений
- Управление устройствами
- Настройка безопасности
- Управление программами
- Настройка времени и языка
- Заключение
История Панели управления
Панель управления появилась в Windows еще в начале 90-х годов, и с тех пор она претерпела множество изменений. В Windows 95 Панель управления была представлена в виде набора иконок, каждая из которых открывала соответствующее окно с настройками. С выходом Windows XP и последующих версий, Панель управления получила более современный вид, но основной принцип её работы оставался неизменным.
С появлением Windows 8, Microsoft начала внедрять новое приложение «Параметры», которое со временем должно полностью заменить Панель управления. Однако, переход оказался сложным, и до сих пор многие пользователи предпочитают использовать именно Панель управления для управления своими системами.
Как вернуть Панель управления на экран
Способ 1: Использование меню «Пуск»
Один из самых простых способов вернуть Панель управления на экран – это использовать меню «Пуск». Вот пошаговая инструкция:
- Откройте меню «Пуск»: Нажмите на кнопку «Пуск» в левом нижнем углу экрана или нажмите клавишу Windows на клавиатуре.
- Найдите Панель управления: В строке поиска введите «Панель управления». В списке результатов вы увидите соответствующее приложение.
- Закрепите Панель управления: Щелкните правой кнопкой мыши по значку Панели управления и выберите «Закрепить на начальном экране» или «Закрепить на панели задач» для удобного доступа в будущем.
Способ 2: Создание ярлыка на рабочем столе
Другой способ – это создание ярлыка Панели управления на рабочем столе:
- Откройте проводник Windows: Нажмите сочетание клавиш Windows + E для открытия проводника.
- Перейдите к Панели управления: В адресной строке проводника введите «Панель управления» и нажмите Enter.
- Создайте ярлык: Щелкните правой кнопкой мыши по значку Панели управления и выберите «Создать ярлык». Перетащите этот ярлык на рабочий стол.
Способ 3: Использование командной строки
Вы также можете использовать командную строку для быстрого доступа к Панели управления:
- Откройте командную строку: Нажмите сочетание клавиш Windows + R, чтобы открыть окно «Выполнить». Введите «cmd» и нажмите Enter.
- Запустите Панель управления: В командной строке введите «control» и нажмите Enter. Панель управления откроется немедленно.
Способ 4: Использование сочетаний клавиш
Windows предлагает несколько сочетаний клавиш, которые могут помочь вам открыть Панель управления:
- Windows + R: Нажмите сочетание клавиш Windows + R, чтобы открыть окно «Выполнить». Введите «control» и нажмите Enter.
- Windows + X: Нажмите сочетание клавиш Windows + X, чтобы открыть меню быстрого доступа. Выберите «Панель управления» из списка.
Способ 5: Использование PowerShell
PowerShell – это мощный инструмент для управления Windows, который также может быть использован для запуска Панели управления:
- Откройте PowerShell: Нажмите сочетание клавиш Windows + X и выберите «Windows PowerShell».
- Запустите Панель управления: В PowerShell введите команду
Start-Process controlи нажмите Enter.
Настройка Панели управления
После того как вы вернули Панель управления на экран, вы можете настроить её под свои нужды. Вот несколько полезных советов:
Смена вида
Панель управления может отображаться в двух основных видах: категориями и значками. Чтобы переключиться между этими видами:
- Откройте Панель управления.
- Выберите вид: В правом верхнем углу окна вы увидите выпадающий список «Вид». Выберите «Крупные значки» или «Мелкие значки» для более детального отображения.
Настройка быстрого доступа
Вы можете настроить быстрый доступ к часто используемым элементам Панели управления:
- Создайте ярлыки: Перетащите значки часто используемых элементов на рабочий стол для быстрого доступа.
- Закрепите элементы: Щелкните правой кнопкой мыши по значку и выберите «Закрепить на начальном экране» или «Закрепить на панели задач».
Использование Панели управления
Теперь, когда Панель управления снова доступна, давайте рассмотрим, как использовать её для выполнения различных задач.
Настройка сетевых подключений
С помощью Панели управления вы можете настроить свои сетевые подключения:
- Откройте Панель управления.
- Перейдите в раздел «Сеть и Интернет».
- Выберите «Центр управления сетями и общим доступом».
- Настройте подключения: Здесь вы можете создавать новые подключения, настраивать существующие и управлять беспроводными сетями.
Управление устройствами
Панель управления позволяет легко управлять устройствами, подключенными к вашему компьютеру:
- Откройте Панель управления.
- Перейдите в раздел «Оборудование и звук».
- Выберите «Диспетчер устройств».
- Управляйте устройствами: Здесь вы можете обновлять драйверы, удалять устройства и выполнять другие операции.
Настройка безопасности
Для настройки параметров безопасности используйте следующие шаги:
- Откройте Панель управления.
- Перейдите в раздел «Система и безопасность».
- Выберите «Центр безопасности» или «Брандмауэр Windows».
- Настройте параметры: Здесь вы можете включать и отключать защиту, настраивать правила брандмауэра и выполнять другие действия.
Управление программами
Для управления установленными программами используйте следующие шаги:
- Откройте Панель управления.
- Перейдите в раздел «Программы».
- Выберите «Программы и компоненты».
- Управляйте программами: Здесь вы можете удалять программы, изменять их параметры и выполнять другие операции.
Настройка времени и языка
Для настройки параметров времени и языка используйте следующие шаги:
- Откройте Панель управления.
- Перейдите в раздел «Часы, язык и регион».
- Выберите «Дата и время» или «Язык и региональные стандарты».
- Настройте параметры: Здесь вы можете менять часовой пояс, формат времени и языка.
Заключение
Панель управления – это мощный инструмент, который предоставляет пользователям Windows широкий спектр возможностей для настройки и управления своей системой. Несмотря на то, что Microsoft активно продвигает новое приложение «Параметры», Панель управления остается незаменимым инструментом для многих пользователей. В этой статье мы рассмотрели различные способы возвращения Панели управления на экран и основные методы её использования.
Надеемся, что эта информация была полезна и поможет вам эффективно управлять вашей операционной системой Windows.