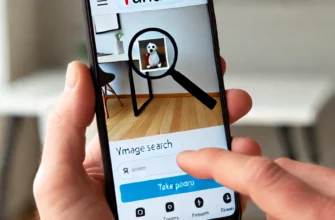Photoshop — это мощный инструмент для редактирования изображений, и один из самых часто используемых эффектов — это скругленные углы. Этот простой, но эффектный прием позволяет добавить изысканность и мягкость к любому изображению, улучшая его визуальную привлекательность. В этом руководстве мы подробно рассмотрим различные методы создания скругленных углов в Photoshop, от самых простых до более сложных.
Зачем использовать скругленные углы?
Скругленные углы придают изображению более мягкий и профессиональный вид. Они могут быть полезны в различных проектах:
- Веб-дизайн: Скругленные углы могут сделать кнопки и изображения более привлекательными и современными.
- Печатная продукция: При создании визиток, флаеров или постеров, скругленные углы могут добавить изящества и профессионализма.
- Фотографии: Скругленные углы могут помочь сфокусировать внимание на центре изображения, делая его более привлекательным.
Основные методы создания скругленных углов в Photoshop
1. Использование инструмента «Rounded Rectangle Tool»
Шаги:
- Выбор инструмента: В панели инструментов выберите «Rounded Rectangle Tool» (Инструмент «Скругленный прямоугольник»).
- Настройка радиуса: В верхней панели установите радиус скругления углов. Чем выше значение, тем более округлыми будут углы.
- Создание формы: Нарисуйте прямоугольник с желаемыми размерами и скругленными углами.
- Маска слоя: Если вам нужно применить скругленные углы к изображению, можно использовать созданный прямоугольник как маску. Для этого переместите изображение на слой ниже прямоугольника и примените его как обтравочную маску (Ctrl+Alt+G).
2. Использование функции «Masking» и «Vector Mask»
Шаги:
- Выбор слоя: Выберите слой, к которому хотите применить скругленные углы.
- Создание векторной маски: Нажмите правой кнопкой мыши на слой и выберите «Add Vector Mask» (Добавить векторную маску).
- Выбор инструмента: Выберите «Rounded Rectangle Tool» и нарисуйте прямоугольник с желаемыми скругленными углами.
- Применение маски: Перетащите векторную маску на созданный прямоугольник. Это автоматически скруглит углы выбранного слоя.
3. Использование фильтра «Gaussian Blur» и «Layer Mask»
Шаги:
- Создание маски: Выберите слой, к которому хотите применить эффект, и добавьте маску слоя.
- Выделение углов: С помощью «Rectangular Marquee Tool» (Инструмент «Прямоугольное выделение») создайте выделение, оставив углы вне выделенной области.
- Применение размытия: Перейдите в «Filter» > «Blur» > «Gaussian Blur» (Фильтр > Размытие > Размытие по Гауссу) и настройте радиус, чтобы углы стали плавно закругленными.
- Инвертирование выделения: Инвертируйте выделение (Ctrl+Shift+I) и заполните маску черным цветом, чтобы скрыть острые углы.
Продвинутые техники
1. Создание скругленных углов с помощью «Clipping Mask» и «Smart Objects»
Использование «Smart Objects» позволяет сохранить качество изображения при его трансформации и применении различных эффектов.
Шаги:
- Преобразование в Smart Object: Выберите слой с изображением и преобразуйте его в «Smart Object» (Правый клик на слой > Convert to Smart Object).
- Создание скругленных углов: Используйте «Rounded Rectangle Tool» для создания формы с желаемыми скругленными углами.
- Применение Clipping Mask: Переместите прямоугольник над изображением и примените его как обтравочную маску (Ctrl+Alt+G).
2. Использование функции «Stroke» и «Layer Styles»
Эта техника позволяет добавить скругленные углы к любому слою, используя функцию обводки и стили слоя.
Шаги:
- Создание нового слоя: Создайте новый слой поверх изображения.
- Добавление обводки: Перейдите в «Layer» > «Layer Style» > «Stroke» (Слой > Стиль слоя > Обводка). Установите желаемый размер обводки и цвет.
- Настройка обводки: В параметрах обводки выберите «Inside» (Внутри), чтобы скруглить внутренние углы.
- Применение маски: Если необходимо, примените маску слоя для скрытия ненужных областей.
Частые ошибки и как их избежать
- Неправильный радиус: Выбор слишком большого или слишком маленького радиуса может испортить внешний вид изображения. Экспериментируйте с разными значениями, чтобы найти оптимальное.
- Потеря качества: При использовании растровых изображений будьте осторожны с трансформациями, чтобы избежать потери качества.
- Неправильное применение масок: Убедитесь, что правильно применили маску, чтобы избежать резких краев и артефактов.
Заключение
Скругленные углы — это простой, но мощный инструмент, который может значительно улучшить внешний вид ваших изображений. Используя описанные методы и техники, вы сможете легко добавить этот эффект к любому проекту в Photoshop. Экспериментируйте с разными радиусами и техниками, чтобы найти наиболее подходящие для ваших нужд решения. Не бойтесь пробовать новые методы и комбинировать их для достижения наилучших результатов.
Приложение: Пошаговое руководство с иллюстрациями
Для полного освоения этих техник рекомендуется ознакомиться с иллюстрированными руководствами и видеоуроками, которые можно найти в интернете. Практика и эксперименты помогут вам быстро освоить создание скругленных углов и применить их в своих проектах на профессиональном уровне.