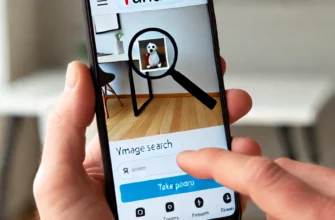В эпоху цифровых технологий возможность быстрого и качественного сканирования документов непосредственно с мобильного телефона стала не просто удобной функцией, но и необходимостью для многих пользователей. Samsung Galaxy A51, популярный смартфон среднего класса, предлагает ряд встроенных и дополнительных возможностей для выполнения этой задачи. В этой статье мы подробно рассмотрим, как можно отсканировать документы на Samsung A51, используя различные методы и приложения.
Встроенные функции камеры Samsung A51
Первый и наиболее очевидный способ сканирования документов — использование стандартного приложения камеры в вашем Samsung A51. Samsung предусмотрела улучшенные возможности камеры для распознавания текста, что позволяет пользователям получать четкие и читаемые копии документов без необходимости установки сторонних приложений.
Шаг 1: Подготовка документа
Перед сканированием убедитесь, что документ хорошо освещен и лежит на ровной поверхности. Желательно использовать дневной свет или яркое искусственное освещение, чтобы минимизировать тени и отражения.
Шаг 2: Запуск камеры
Откройте приложение камеры на вашем Samsung A51. Убедитесь, что вы выбрали режим «Фото».
Шаг 3: Фокусировка на документе
Наведите камеру на документ так, чтобы он занимал как можно больше места в кадре, но при этом был полностью виден. Камера автоматически должна определить границы документа и сфокусироваться на тексте.
Шаг 4: Съемка
Как только камера сфокусируется, сделайте снимок. Если камера не смогла автоматически определить границы документа, попробуйте слегка подвигать телефон или изменить угол съемки.
Использование специализированных приложений для сканирования
Хотя встроенные функции камеры Samsung A51 достаточно эффективны для быстрого сканирования, для более сложных задач и получения высококачественных сканов рекомендуется использовать специализированные приложения. Наиболее популярные среди них — Adobe Scan, Microsoft Office Lens и Google Drive.
Adobe Scan
Adobe Scan — мощное приложение для сканирования документов с возможностью распознавания текста (OCR). Оно позволяет не только создавать качественные PDF-файлы, но и редактировать текст прямо в сканированных документах.
- Скачивание и установка: Сначала скачайте Adobe Scan из Google Play Маркета и установите его на ваш Samsung A51.
- Сканирование: Запустите приложение, разрешите доступ к камере и фотографиям, затем следуйте инструкциям на экране для сканирования документов. Adobe Scan автоматически определит границы документа и оптимизирует изображение.
Microsoft Office Lens
Microsoft Office Lens — еще одно популярное приложение для сканирования, которое позволяет легко сохранять и делиться документами в формате PDF, Word и PowerPoint.
- Скачивание и установка: Найдите Microsoft Office Lens в Google Play и установите его.
- Использование: При первом запуске выберите нужный режим (документ, доска, фото и так далее). Приложение поможет корректировать исказления и улучшит читаемость текста.
Google Drive
Не многие знают, но Google Drive предлагает встроенную функцию сканирования документов прямо из приложения.
- Использование: Откройте приложение Google Drive, нажмите на плюсик в правом нижнем углу и выберите «Сканирование». После сканирования вы сможете обрезать изображение, настроить цвета и сохранить документ в облаке.
Рекомендации для получения лучших результатов
- Всегда следите за чистотой объектива камеры перед сканированием.
- Используйте подставки для телефона или треножники для получения стабильного изображения, особенно в условиях плохого освещения.
- Экспериментируйте с различными приложениями для сканирования, чтобы найти тот, который лучше всего подходит для ваших задач.
Сканирование документов на Samsung A51 — процесс простой и интуитивно понятный, который не требует специальных навыков или оборудования. Благодаря современным технологиям и разнообразию доступных приложений, вы можете легко преобразовывать бумажные документы в цифровой формат, не покидая рабочего места или дома.