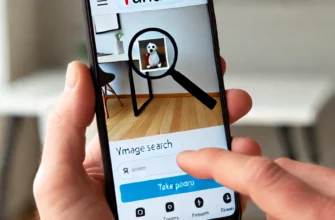Одной из наиболее удобных функций Windows 10 является возможность быстрого переключения языковых раскладок с помощью клавиш Shift + Alt. Однако, иногда эта комбинация может перестать работать, что вызывает неудобства и затрудняет работу. В данной статье мы рассмотрим основные причины этой проблемы и предложим пошаговые инструкции по ее решению.
- Основные причины проблемы
- Шаг 1: Проверка настроек языковой панели
- Шаг 2: Изменение комбинации клавиш для переключения языка
- Шаг 3: Проверка конфликтов программного обеспечения
- Шаг 4: Проверка клавиатуры
- Шаг 5: Обновление или откат обновлений Windows
- Шаг 6: Редактирование реестра Windows
- Шаг 7: Сброс настроек клавиатуры
- Заключение
Основные причины проблемы
Перед тем как перейти к решению проблемы, важно понять, что может вызвать ее возникновение. Вот несколько основных причин, по которым Shift + Alt может перестать работать для переключения языка в Windows 10:
- Неправильные настройки языка и клавиатуры: В некоторых случаях проблема может быть связана с неправильными настройками языковой панели и клавиатуры.
- Конфликты программного обеспечения: Некоторые программы могут перехватывать комбинации клавиш или изменять системные настройки, что приводит к конфликтам.
- Аппаратные проблемы: Поврежденные или неисправные клавиши Shift или Alt на клавиатуре могут также вызвать эту проблему.
- Обновления Windows: Обновления системы могут изменить настройки или вызвать сбои в работе клавишных комбинаций.
Шаг 1: Проверка настроек языковой панели
Первый шаг в устранении проблемы – проверка настроек языковой панели в Windows 10. Для этого выполните следующие действия:
- Нажмите Win + I, чтобы открыть параметры Windows.
- Перейдите в раздел Время и язык.
- Выберите Язык в левом меню.
- Прокрутите вниз и нажмите на Расширенные настройки клавиатуры.
- В разделе Переключение методов ввода убедитесь, что выбран параметр Использовать панель задач для переключения языков ввода.
- Нажмите на Параметры языковой панели и убедитесь, что включена опция Плавающая на рабочем столе.
Шаг 2: Изменение комбинации клавиш для переключения языка
Если проблема не решена, попробуйте изменить комбинацию клавиш для переключения языка. Для этого выполните следующие действия:
- В тех же Расширенных настройках клавиатуры нажмите на Параметры языковой панели.
- Перейдите в раздел Дополнительные параметры клавиш.
- Нажмите на Изменить последовательность клавиш.
- Выберите новую комбинацию клавиш для переключения языка, например Ctrl + Shift.
- Нажмите ОК и примените изменения.
Шаг 3: Проверка конфликтов программного обеспечения
Некоторые программы могут перехватывать комбинации клавиш или вызывать конфликты. Попробуйте следующие действия:
- Закройте все запущенные программы и попробуйте переключить язык.
- Если проблема исчезла, откройте программы по очереди, чтобы определить, какая из них вызывает конфликт.
- Проверьте настройки программ на наличие функций, связанных с комбинациями клавиш, и отключите их, если возможно.
Шаг 4: Проверка клавиатуры
Иногда проблема может быть связана с аппаратным обеспечением. Проверьте клавиатуру следующим образом:
- Подключите клавиатуру к другому компьютеру и проверьте работу клавиш Shift и Alt.
- Если клавиши не работают на другом компьютере, возможно, они повреждены. Попробуйте использовать другую клавиатуру.
- Если клавиатура работает исправно на другом компьютере, вернитесь к предыдущим шагам и попробуйте снова.
Шаг 5: Обновление или откат обновлений Windows
Иногда обновления Windows могут изменить настройки системы или вызвать сбои. Попробуйте следующие действия:
- Перейдите в Параметры Windows, нажав Win + I.
- Выберите Обновление и безопасность.
- Нажмите на Просмотр журнала обновлений.
- Если проблема возникла после недавнего обновления, попробуйте откатить это обновление, нажав Удалить обновления.
- Если обновление было критическим, попробуйте обновить систему до последней версии, чтобы устранить возможные ошибки.
Шаг 6: Редактирование реестра Windows
В некоторых случаях проблема может быть решена путем редактирования реестра Windows. Будьте осторожны при выполнении этого шага, так как неправильное изменение реестра может привести к нестабильности системы.
- Нажмите Win + R и введите regedit, затем нажмите Enter.
- Перейдите к следующему ключу:
HKEY_CURRENT_USER\Keyboard Layout\Toggle. - Найдите значение Language Hotkey и дважды щелкните по нему.
- Измените значение на 2, чтобы установить комбинацию Shift + Alt для переключения языка.
- Закройте редактор реестра и перезагрузите компьютер.
Шаг 7: Сброс настроек клавиатуры
Если ни один из вышеперечисленных методов не помог, попробуйте сбросить настройки клавиатуры:
- Откройте Параметры Windows и перейдите в раздел Время и язык.
- Выберите Язык и нажмите на Добавить язык.
- Добавьте любой другой язык, затем снова удалите его.
- Это действие может сбросить настройки клавиатуры и устранить проблему.
Заключение
Если Shift + Alt перестал работать для переключения языка в Windows 10, это может быть вызвано множеством факторов, от неправильных настроек до аппаратных проблем. Следуя этому руководству, вы сможете выявить и устранить проблему, чтобы восстановить удобное переключение языковых раскладок. Если все предложенные шаги не помогают, возможно, стоит обратиться к специалисту для более детального анализа и ремонта системы.