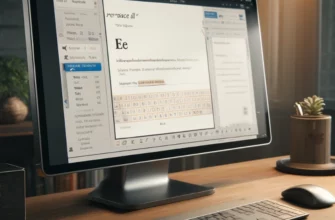С момента своего появления операционная система Windows 11 вызывала множество дискуссий и споров, особенно касаемо ее нововведений в пользовательском интерфейсе. Одним из заметных изменений стало новое расположение панели задач, которое теперь по умолчанию центрировано, в отличие от традиционного размещения в левой части экрана, к которому многие привыкли на протяжении многих лет. Это изменение вызвало необходимость адаптации для пользователей, желающих настроить рабочую среду под свои предпочтения. В этой статье мы подробно рассмотрим, как можно переместить панель задач в Windows 11, делая упор на доступные методы и возможности настройки.
Введение в новый интерфейс Windows 11
Перед тем как перейти к детальному рассмотрению процесса настройки панели задач, давайте кратко ознакомимся с ключевыми изменениями в интерфейсе Windows 11, которые могут повлиять на ваш опыт использования операционной системы. Основным новшеством является центрирование значков на панели задач, что придает системе современный и минималистичный вид. Также стоит отметить обновленный дизайн меню «Пуск», а также введение новых виджетов и функционала рабочих пространств.
Перемещение панели задач: Основные методы
К сожалению, стандартные настройки Windows 11 изначально не предусматривают возможность перемещения панели задач на другие стороны экрана (вверх, влево или вправо), как это было в предыдущих версиях Windows. Однако существуют различные способы и обходные пути, позволяющие достичь желаемого результата.
Использование стороннего программного обеспечения
Наиболее простой и эффективный способ настроить расположение панели задач — использование стороннего программного обеспечения. Примеры таких программ включают TaskbarX, StartIsBack, и Classic Shell, которые предлагают расширенные возможности настройки интерфейса, включая перемещение панели задач. Эти программы позволяют не только изменить расположение панели задач, но и настроить ее внешний вид, прозрачность и другие параметры.
Редактирование реестра
Для более опытных пользователей возможно изменение расположения панели задач путем редактирования системного реестра Windows. Этот метод требует осторожности, так как неправильное редактирование реестра может привести к нестабильности системы.
- Откройте редактор реестра, нажав Win+R и введя
regedit. - Перейдите к разделу
HKEY_CURRENT_USER\Software\Microsoft\Windows\CurrentVersion\Explorer\StuckRects3. - Найдите параметр
Settings, откройте его для редактирования в режиме двоичных данных. - Вам нужно будет изменить один из байтов, отвечающих за расположение панели задач, на соответствующее значение. Так как это может быть рискованно, рекомендуется предварительно создать точку восстановления системы.
Изменение настроек через политику групп
Для пользователей Windows 11 Pro существует возможность настройки интерфейса через редактор локальной групповой политики, что может включать ограниченные опции по работе с панелью задач. Однако, по состоянию на последнее обновление, прямое перемещение панели задач через этот инструмент не поддерживается.
Заключение
Перемещение панели задач в Windows 11 может стать вызовом из-за ограниченных стандартных настроек. Тем не менее, с помощью стороннего программного обеспечения или более сложных методов, таких как редактирование реестра, пользователи могут добиться желаемого расположения панели задач. Важно подходить к процессу осторожно, особенно при работе с системным реестром, и всегда создавать точку восстановления перед внесением изменений в систему.
Несмотря на эти сложности, возможность адаптации рабочего пространства под личные предпочтения — одна из ключевых преимуществ Windows как платформы. С появлением новых обновлений и разработок со стороны сторонних разработчиков, можно ожидать, что возможности настройки будут только расширяться, делая Windows 11 еще более удобной и функциональной для широкого круга пользователей.