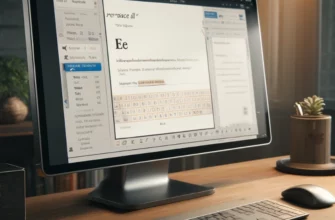Microsoft Outlook является не только одним из наиболее широко используемых почтовых клиентов в мире бизнес-коммуникаций, но и мощным инструментом для организации работы с электронной почтой. Одной из ключевых функций, позволяющих максимально эффективно управлять потоком входящих сообщений, является создание правил для папок. Эти правила позволяют автоматически сортировать, перемещать, копировать и даже отвечать на сообщения по заранее заданным критериям. В этой статье мы подробно рассмотрим, как можно создать эти правила, чтобы сделать вашу работу с почтой максимально удобной и организованной.
Шаг 1: Определение целей использования правил
Перед тем, как приступить к созданию правил, важно четко определить, для каких целей они будут использоваться. Это может быть автоматическая сортировка входящих писем по папкам в зависимости от отправителя, темы письма или содержащихся в нем ключевых слов; оповещения о важных сообщениях; автоматическое удаление или архивирование старых писем и многое другое. Четкое понимание того, что вы хотите автоматизировать, поможет вам правильно настроить правила и сделает процесс их создания более целенаправленным.
Шаг 2: Доступ к меню создания правил
Для создания нового правила в Outlook необходимо перейти в раздел «Файл» -> «Управление правилами и уведомлениями». В этом разделе вы увидите все уже созданные правила (если они есть) и сможете добавить новые. Этот интерфейс позволяет управлять правилами как для входящих, так и для исходящих сообщений.
Шаг 3: Создание нового правила
Нажмите на кнопку «Новое правило» для запуска мастера создания правил. Outlook предлагает широкий выбор шаблонов правил, от простых до более сложных. Вы можете выбрать один из предложенных шаблонов или создать правило «с нуля», выбрав опцию «Применить правило к сообщениям, которые я получаю» или «Применить правило к сообщениям, которые я отправляю», в зависимости от ваших нужд.
Шаг 4: Условия для правил
На следующем этапе вам будет предложено выбрать условия, при которых будет применяться ваше правило. Это может быть определенный отправитель, ключевые слова в теме или теле письма, вложения и так далее. Вы можете выбрать одно или несколько условий для создания более специфических правил.
Шаг 5: Действия правила
После выбора условий необходимо указать, какие действия должны быть выполнены с сообщениями, соответствующими этим условиям. Например, перемещение в определенную папку, маркировка определенным цветом, отправка автоматического ответа и многое другое. Здесь также можно настроить несколько действий для одного правила.
Шаг 6: Исключения
На этом этапе можно задать исключения для вашего правила. Это позволит вам исключить определенные сообщения из обработки правилом, даже если они соответствуют основным условиям. Например, вы можете настроить правило, которое не будет применяться к сообщениям, в которых вас упоминают в копии (CC).
Шаг 7: Завершение настройки правила
Последний шаг – это название вашего правила и выбор нескольких дополнительных опций, таких как применение правила к уже существующим сообщениям в папке «Входящие» и включение или отключение правила. После завершения этих настроек нажмите «Готово», чтобы активировать правило.
Заключение
Создание правил в Outlook – это мощный способ автоматизации управления вашей электронной почтой. Оно не только помогает сэкономить время, но и значительно упрощает процесс поиска важных сообщений, удерживая ваш почтовый ящик в порядке. Надеемся, что наше пошаговое руководство поможет вам в этом процессе. Помните, что эффективное использование правил в Outlook начинается с четкого понимания ваших потребностей и творческого подхода к автоматизации рутинных задач.