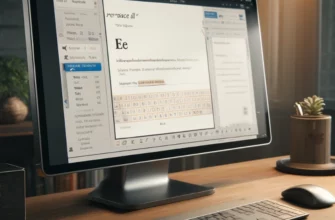VirtualBox, разработанный Oracle, является мощным инструментом для виртуализации, который позволяет пользователям запускать различные операционные системы внутри виртуальных машин (ВМ) на одном физическом компьютере. Это бесплатное и открытое программное обеспечение, доступное для Windows, macOS и Linux, делает его идеальным выбором для разработчиков, тестировщиков и любого пользователя, желающего экспериментировать с разными ОС или настройками без риска для основной системы. В этой статье мы подробно рассмотрим, как начать работать с VirtualBox, создать и настроить виртуальные машины, а также поделимся полезными советами и рекомендациями.
Шаг 1: Установка VirtualBox
Первый шаг — загрузка VirtualBox с официального сайта Oracle. Убедитесь, что вы выбрали версию, совместимую с вашей операционной системой. После загрузки запустите установочный файл и следуйте инструкциям на экране. Установка обычно проста и не требует специальных настроек.
Шаг 2: Создание первой виртуальной машины
После установки запустите VirtualBox и нажмите на кнопку «Создать» для создания новой виртуальной машины. В появившемся мастере создания ВМ вам будет предложено ввести название ВМ, выбрать тип и версию операционной системы. VirtualBox автоматически предложит настройки по умолчанию, соответствующие выбранной ОС, но их можно изменить в соответствии с вашими требованиями.
Шаг 3: Настройка виртуальной машины
После создания ВМ, перед запуском, важно настроить параметры машины для оптимальной производительности. В разделе «Система» вы можете настроить количество выделяемой оперативной памяти (RAM) и порядок загрузки. В разделе «Дисплей» можно настроить видеопамять и включить ускорение 3D. В разделе «Хранилище» вы добавите виртуальный жесткий диск или образ ОС для установки. Не забудьте также настроить сетевые параметры в разделе «Сеть», чтобы обеспечить доступ в интернет или локальную сеть для вашей ВМ.
Шаг 4: Установка операционной системы
С виртуальным диском, содержащим образ ОС, подключенным к ВМ, запустите виртуальную машину и приступите к установке ОС, следуя инструкциям на экране. Процесс установки не отличается от установки на физическом компьютере. После завершения установки вы можете установить дополнения гостевой ОС VirtualBox для улучшения производительности и интеграции между хостом и гостевой системой.
Шаг 5: Управление виртуальной машиной
VirtualBox предлагает удобные функции для управления ВМ, такие как снимки состояния, которые позволяют сохранять и восстанавливать состояние ВМ в определенный момент времени. Это особенно полезно при тестировании программного обеспечения, позволяя легко возвращаться к изначальному состоянию без необходимости переустановки ОС.
Продвинутые возможности VirtualBox
- Общие папки: для облегчения обмена файлами между хостом и гостевой ОС, можно настроить общие папки.
- Портативность: ВМ в VirtualBox легко экспортировать и импортировать, что делает их портативными и удобными для переноса на другие машины.
- Сетевые настройки: VirtualBox предлагает различные режимы настройки сети, включая NAT, мостовое подключение и внутреннюю сеть, позволяя имитировать различные сетевые конфигурации.
Заключение
VirtualBox — это невероятно мощный и гибкий инструмент для виртуализации, подходящий как для новичков, так и для профессионалов. Следуя этому руководству, вы сможете начать работу с VirtualBox, создавать и настраивать виртуальные машины под свои задачи. Будь то разработка, тестирование или просто изучение новых ОС, VirtualBox предоставляет все необходимые инструменты для эффективной и безопасной работы.