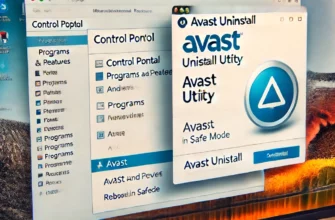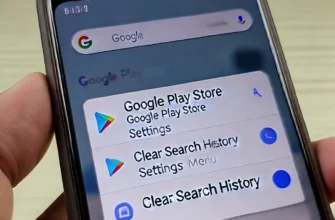Windows 10, выпущенная в 2015 году, стала одной из самых популярных операционных систем от Microsoft. Она привлекла внимание своим новым интерфейсом, улучшенной производительностью и безопасностью. Однако со временем пользователи могут заметить, что их компьютеры с Windows 10 начинают работать медленно. В этой статье мы подробно рассмотрим причины этого явления и предложим решения для улучшения производительности системы.
- Основные причины замедления работы Windows 10
- 1. Перегруженность системы автозагрузочными программами
- 2. Недостаток оперативной памяти (RAM)
- 3. Фрагментация жесткого диска
- 4. Накопление временных файлов и кэша
- 5. Вирусы и вредоносные программы
- 6. Старая или поврежденная файловая система
- 7. Обновления Windows
- Оптимизация производительности Windows 10
- 1. Отключение визуальных эффектов
- 2. Управление электропитанием
- 3. Очистка и дефрагментация реестра
- 4. Обновление драйверов
- 5. Использование встроенных утилит для оптимизации
- 6. Переустановка Windows
- Заключение
Основные причины замедления работы Windows 10
1. Перегруженность системы автозагрузочными программами
Автозагрузка программ при включении компьютера – одна из основных причин замедления работы Windows 10. Многие программы добавляют себя в автозагрузку без ведома пользователя, что приводит к увеличению времени загрузки системы и замедлению работы в целом.
Решение:
- Откройте «Диспетчер задач» (Ctrl + Shift + Esc).
- Перейдите на вкладку «Автозагрузка».
- Отключите ненужные программы, щелкнув правой кнопкой мыши на них и выбрав «Отключить».
2. Недостаток оперативной памяти (RAM)
Недостаток оперативной памяти может серьезно повлиять на производительность компьютера. Когда оперативной памяти не хватает, система начинает использовать файл подкачки на жестком диске, что значительно медленнее, чем использование RAM.
Решение:
- Убедитесь, что у вас установлено достаточное количество оперативной памяти для ваших задач.
- Если возможно, добавьте больше оперативной памяти.
- Закрывайте ненужные приложения, чтобы освободить память.
3. Фрагментация жесткого диска
Фрагментация жесткого диска может замедлить доступ к данным, особенно на традиционных HDD. Файлы разбиваются на фрагменты, разбросанные по всему диску, что увеличивает время их чтения.
Решение:
- Откройте «Этот компьютер».
- Щелкните правой кнопкой мыши на системном диске и выберите «Свойства».
- Перейдите на вкладку «Сервис» и выберите «Оптимизировать».
- Запустите дефрагментацию.
4. Накопление временных файлов и кэша
Временные файлы и кэш со временем накапливаются и занимают место на жестком диске, что может замедлить работу системы.
Решение:
- Откройте «Параметры» > «Система» > «Хранилище».
- Выберите «Временные файлы» и удалите ненужные файлы.
- Используйте встроенную утилиту «Очистка диска» для удаления временных файлов.
5. Вирусы и вредоносные программы
Вирусы и вредоносные программы могут значительно замедлить работу компьютера, используя ресурсы системы в своих целях.
Решение:
- Установите надежное антивирусное программное обеспечение.
- Регулярно выполняйте полное сканирование системы на наличие вирусов и вредоносных программ.
- Убедитесь, что антивирусное ПО обновляется автоматически.
6. Старая или поврежденная файловая система
Старая или поврежденная файловая система может вызвать различные проблемы с производительностью.
Решение:
- Откройте «Командную строку» от имени администратора.
- Введите команду
chkdsk /f /rи нажмите Enter. - Перезагрузите компьютер для выполнения проверки диска.
7. Обновления Windows
Иногда обновления Windows могут привести к замедлению системы из-за конфликтов или несовместимостей.
Решение:
- Убедитесь, что у вас установлены все последние обновления Windows.
- Если проблема возникла после конкретного обновления, попробуйте удалить его.
- Перейдите в «Параметры» > «Обновление и безопасность» > «Просмотр истории обновлений» > «Удалить обновления».
Оптимизация производительности Windows 10
1. Отключение визуальных эффектов
Визуальные эффекты, такие как анимации и тени, могут нагрузить систему, особенно на слабых компьютерах.
Решение:
- Откройте «Этот компьютер» и щелкните правой кнопкой мыши на «Система».
- Выберите «Дополнительные параметры системы».
- В разделе «Производительность» нажмите «Параметры».
- Выберите «Обеспечить наилучшее быстродействие» или настройте параметры вручную, отключив ненужные эффекты.
2. Управление электропитанием
Выбор режима энергосбережения может повлиять на производительность системы.
Решение:
- Откройте «Параметры» > «Система» > «Питание и спящий режим».
- Выберите «Дополнительные параметры питания».
- Установите режим «Высокая производительность».
3. Очистка и дефрагментация реестра
Со временем реестр Windows может засоряться ненужными записями, что влияет на производительность.
Решение:
- Используйте проверенное программное обеспечение для очистки реестра, такое как CCleaner.
- Регулярно выполняйте дефрагментацию реестра.
4. Обновление драйверов
Старые или несовместимые драйверы могут вызвать проблемы с производительностью.
Решение:
- Откройте «Диспетчер устройств».
- Щелкните правой кнопкой мыши на устройстве и выберите «Обновить драйвер».
- Убедитесь, что у вас установлены последние версии драйверов.
5. Использование встроенных утилит для оптимизации
Windows 10 предоставляет несколько встроенных утилит для оптимизации производительности.
Решение:
- Используйте «Средство устранения неполадок» в разделе «Параметры» > «Обновление и безопасность».
- Воспользуйтесь утилитой «Монитор производительности» для анализа и устранения проблем с производительностью.
6. Переустановка Windows
Если все перечисленные методы не помогают, может понадобиться полная переустановка системы.
Решение:
- Создайте резервные копии всех важных данных.
- Используйте встроенную функцию «Сбросить этот компьютер» в разделе «Параметры» > «Обновление и безопасность» > «Восстановление».
Заключение
Замедление работы Windows 10 может быть вызвано множеством факторов, от перегруженности системы ненужными программами до наличия вирусов. Однако, с помощью описанных выше методов, вы сможете существенно улучшить производительность вашей системы. Регулярная оптимизация и техническое обслуживание помогут вашему компьютеру работать быстрее и стабильнее, что сделает работу с ним более приятной и продуктивной.